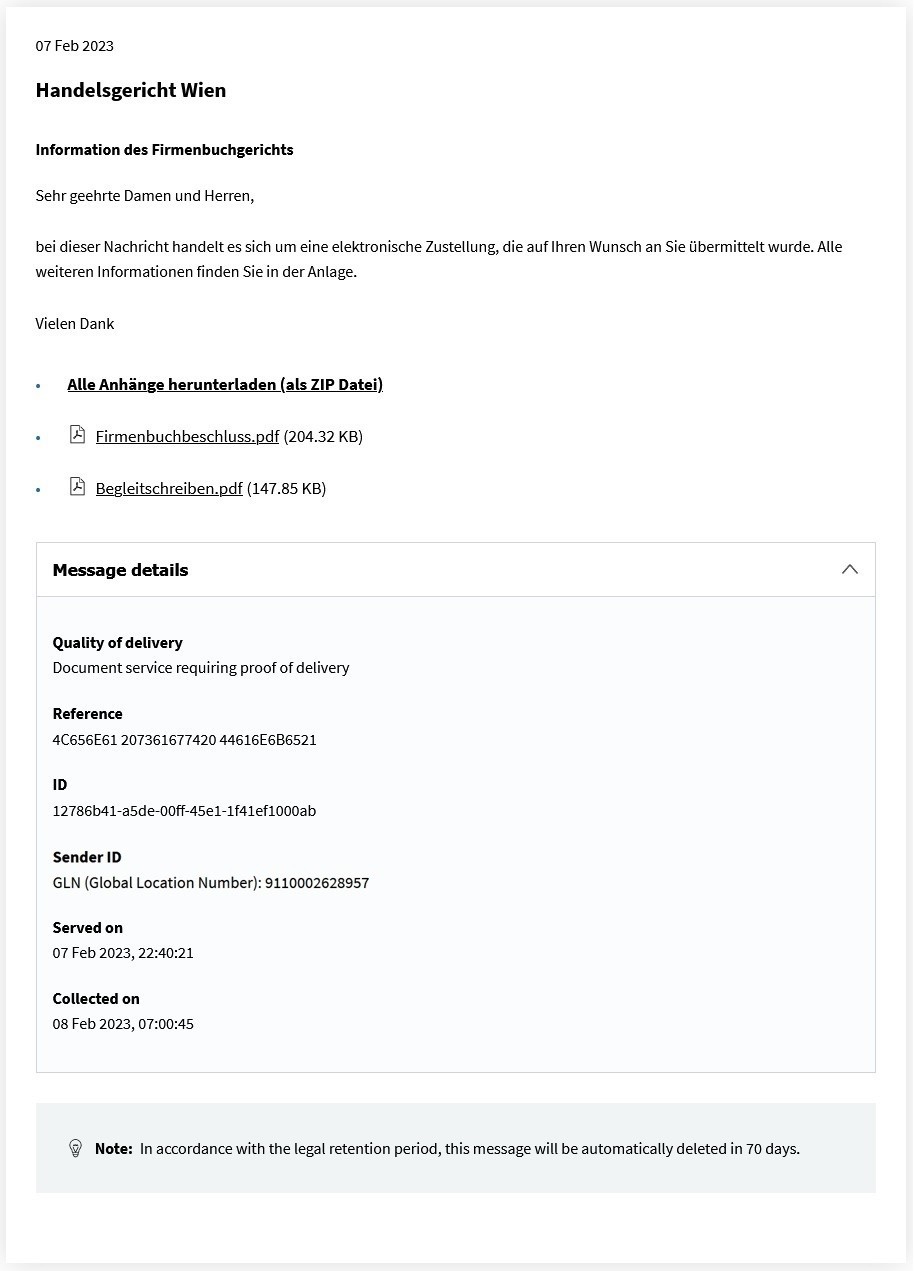Message detailed view
In the message detailed view, you can see a specific electronic message, download any attachments that have been sent, forward the message to an email address and perform various other actions.
The detailed view is displayed as soon as you select a message from the list. It then occupies the same space as the list of messages, i.e. most of the screen. The detailed view of a message contains the following elements (from top to bottom):
- Date of document delivery
- Name of sender
- Possibly any keywords in the message (on the right next to the sender information)
- Subject of the message
- Text of the message
- Attachments to the message (if any have been added by the sender)
To download the attachments, click on the link. If there is more than one attachment with the selected message, they can all be downloaded together using the "Download all attachments (as ZIP file)" link. - The message details section (which is folded up when you open the message detailed view) contains further information about the delivery e.g. the quality of delivery, reference number, message ID, sender ID, date of delivery or date of collection. Sender IDs that start with "GLN" can be looked up via https://ersb.gv.at in order to find the actual name of the sender authority.
- Information about the legally required retention period, i.e. the number of days after which the message will be automatically deleted. Messages in My Mailbox are automatically deleted after 70 days. So please ensure that you back up the message yourself if necessary or forward it by email.
- Buttons for other message-specific actions (only visible if they were included by the sender of the message)
- Buttons for the other actions are displayed above the message. These include
- Delete: This sends the message to the "Trash" folder. If you look at a message in detailed view in the "Trash" folder, the "Permanently delete" button is displayed.
- Done: This sends the message to the "Done" folder. If you look at a message in detailed view in the "Done" folder, the "Move" button is displayed. If you look at a message in detailed view in the "Trash" folder, the "Restore" button is displayed.
- Forward: This enables you to forward the message and all its attachments to one or more email addresses. In the dialogue box that comes up, select one or more of your addresses for notifications and/or enter new email addresses to which this message should be forwarded. Messages can only be forwarded by email if the size of the attached files with any one message does not exceed 50 MB in total.
Click on "Back" to return to the list of messages in the folder that you selected previously.